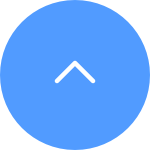Connecting your EZVIZ security cameras with voice assistant(s), such as Amazon Alexa and Google Home, is a simple process. Checklist before setting up:√ Make sure you have downloaded EZVIZ App and Amazon’s Alexa App/Google Home App on your phone.√ Make sure your EZVIZ security camera has been added to EZVIZ App successfully;√ Turn off ‘Image Encryption’ of your EZVIZ security camera: 1) Log in to your EZVIZ App and go to device setting; 2) Look for ‘Image Encryption’ and tap to turn it off. 3) Enter the verification code (as the default password) to apply the change.√ Change the name of your EZVIZ security camera: 1) Go to device setting 2) Tap on ‘name’ and change it based on your need, such as ‘front door camera’ or ‘baby room camera’. Enable EZVIZ skills on Amazon AlexaVideo tutorial: https://youtu.be/ro3Y8AkXJ7M1. Log in to your Alexa App.2. Choose ‘Add Device’ from the menu.3. Choose ‘Camera’ and select EZVIZ to enable the skill.4. Enter your EZVIZ username and password in order to authorize Alexa to access your EZVIZ account.5. Tap ‘Discover Devices’ to allow Alexa to discover all your EZVIZ devices.6. Go back to Alexa app menu and you should see all your EZVIZ devices under ‘Cameras’. Connect EZVIZ devices to Google HomeVideo tutorial: https://youtu.be/v3nrrosYRr81. Log in to your Google Home App.2. On the home screen, tap ‘Add’, then ‘Set up device.’3. Select ‘Have something already set up?’4. Type and search ‘EZVIZ’, then select it.5. Enter your EZVIZ username and password in order to authorize Google Home to access your EZVIZ account.6. Once the device is linked successfully, follow the prompts to finish the setup.
1) Ensure the firmware of the camera is the latest and the camera supports the size of the SD card in question.2) Ensure the SD card you use is class 10 or rated at UHS-1, and the file format should be FAT32. Click Here to view partial test results of SD card compatibility. For the other devices not on this compatibility table, we still suggest you give preference to the SD cards which have passed our system test.
1. Download the EZVIZ APP to your mobile phone from the App Store (for iOS), Google Play (for Android), or HUAWEI APP Gallery (for HUAWEI).2. Register an EZVIZ account with your email or phone number and log in.3. Reset your camera by pressing the reset button for about 10-15 seconds, for some cameras you will hear the voice of "Reset successfully". Then wait for about 1 minute or a few seconds, when you see the indicator light change into red-blue flashing alternately or blue light flashing fast (for some cameras, there is no light change for your reference, that's ok, you just wait for about 1 minute).4. Connect your phone to 2.4G wifi only, then tap the "+" button on the home page to scan the QR code that is on the label of the device. You can find a label on the back or bottom of the device. (Please make sure your phone is connected to 2.4G wifi only and you give the camera permission to the EZVIZ app)5. Then follow the instructions on the APP to connect the device to your wifi.6. After adding the device to your account, you will be able to view your cameras.
1. Firstly, please make sure that the camera is online and has a strong and stable network connection.2. Ensure that the Alarm Notification feature is enabled in the EZVIZ APP. For most EZVIZ cameras, you can check this as follows: from the Home page, tap the three-dot icon to enter the Device Settings page, tap "Alarm Notification" and enable it; or for other specific models, tap "Notification", enable "Receive Device Message" for App-side and make sure "EZVIZ App Notification" is also enabled.3. Please also delete any notification schedules you have set before by following the steps below: On the Alarm Notification page, tap Set Notification Schedule and delete your schedules, then disable the Notification Schedule button;Alternatively, for other specific models, on the "Notification" page, tap "Notification Schedule", enter "Customized schedule" and clear the time periods you have set, then go back to select the “All time” option.4. Once you have done the above, run a test to see if the camera can be triggered normally or not. Make sure you select “soft” or “intensive” as the camera detection sound, and then wave your hands in front of the camera lens until you can hear the "beep" sound. If not, please reset the camera by pressing the Reset button and reconfigure the camera to if this solves the problem.
Hold the reset button for 5-10 seconds and wait for the prompt informing you that the device has been reset successfully. Some cameras will not give you the prompt; however, wait for 1-2 minutes for the indicator lights to flash blue. Generally, reset takes about 1-2 mins.
Wait for about 20 minutes, and then use “Forgot Password” feature to retrieve the password for your account.1) Click the “Forgot Password” in login page at EZVIZ mobile app. 2) Enter the user mobile phone number or email address/username, depending on the method the account was registered. 3) A 4-digit verification code will be sent to the user to input and complete his/her password change or recovery.
1. Please check the status of the indicator light first:- If it is solid blue or flashing blue slowly, please refresh the home page on the EZVIZ APP to check whether the camera becomes online or not.- If the indicator light is flashing red slowly, you can try the following two methods:1) Please reboot your router as it may be experiencing connectivity and range issues.2) Unplug your camera, wait for 10-30 seconds, then plug it back in to see if this solves the offline problem.2. If the camera is still offline, you can try to reconfigure it by following the steps below:- Connect your smartphone to your 2.4GHz home Wi-Fi network if your camera supports 2.4GHz only.- Open your EZVIZ APP, tap the three-dot icon to enter the Device Settings page and tap the Wi-Fi button.- Reset the device by pressing the reset button for a few seconds.- Wait for a while, make sure the indicator light turns to flash blue quickly and tap Next.- Check that your WIFI and password are correct. Then tap Next to connect to device AP.- Please wait for the device to be configured and your device should be back online.
Here are usually three ways for you to download the recordings:1. You can manually record the video while in live view mode or playback mode. While in live view or playback mode > Tap on the "Record" icon to start the manual recording. Once the recordings have been completed, your video will be saved to "My Album" on the EZVIZ APP as well as in the Gallery(Album) on your phone.2. If you have CloudPlay service or if your camera supports downloading recordings stored in the SD card via the EZVIZ mobile app, you may follow the steps below: enter the live view page > find the video clip you want to save and tap the "Download" button at the bottom right > then tap the recording clip again and it will be added to the download list automatically. Then you may check the recording(s) in "My Album" on the EZVIZ APP as well as in the Gallery(Album) on your phone.3. Alternatively, for some specific models, if you want to export the recordings saved on the SD card, you can also do it through EZVIZ Studio by following the steps below:1) Download and install the EZVIZ PC studio on a Windows PC2) Put the camera and PC under the same LAN3) Configure the Advanced settings by following the instructions here4) Click All devices and enter the Advanced Settings--Storage--File, then choose the date you want to and export it
Most products are configured to support 2.4 GHz Wi-Fi network mode; however, some products do support 5 GHz. The following products support 2.4/5 GHz Wi-Fi network mode:DB1, Mini Plus, C6P, C6, C6Wi, E6, H6, DB1C, DB1 pro, HP7 support 2.4 GHz & 5 GHz.Sports camera S5 Plus supports 2.4 GHz & 5 GHz.Router W3 support dual band 2.4 GHz and 5 GHz.All other security cameras support only 2.4 GHz Wi-Fi network mode.
There are two methodMethod A: online upgrade1. Use EZVIZ SPORTS App.2. If there is a new firmware release, then the app will have a notification. You can according to the notification upgrade or not.Method B: offline upgrade1. Visit EZVIZ support center (https://service.ezvizlife.com/download ) to download the new firmware. 2. Input the new firmware to SD card.3. Reboot the action camera, then it automatically upgrade.4. After upgrade success, camera will reboot again Note: the new firmware should put in the outermost directory. The camera power should over 50% when upgrade.
Please check the following settings below:1) Check the frequency band on your router to ensure that it allows 2.4 GHz network mode transmission if your device supports 2.4 GHz only..2) Ensure that your mobile phone is on the WiFi and ensure that the WiFi network is active and functional3) Check the network condition: •Make sure your network has no firewall and no other limit. •Ensure the router can distribute IP address to your device or disable the static IP setting (DHCP is enabled by default on all EZVIZ devices).4) Reset your camera; ensure that your device is in ready mode or Wi-Fi configuration mode > then use the EZVIZ mobile app for device Wi-Fi configuration.
.SD-content{margin-top:8%;margin-bottom:4%;overflow: hidden} .left-menu{float:left;width:22%;margin-right:2%} .menu-item{border:1px solid #dbdbdb;border-radius:5px;margin-bottom:5%;text-align:center;height:35px;line-height:35px;cursor:pointer} .check-menu-item{background-color:#719ef6;color:#fff} .right-content{width:70%;float:left} .content-item{border:1px solid #dbdbdb;width:100%;border-radius:5px;padding:0 10px;display:none} .table-show{display:block} .table-none{display:none} .table-item{width:100%} .td-center{text-align:center} .table-item th{font-size:18px;font-weight:500} .table-item .th-title{text-align:left} .table-item .bottom-border{border-bottom:1px solid #dbdbdb} .table-item tr{height:35px;line-height:35px} The information listed in the following compatibility chart is only based on our lab test results. The actual performance and compatibility might vary due to the third factor (such as the change of manufacturing method and raw material) from time to time. For other EZVIZ devices not listed on the table, you may refer to those manufacturers and models that have passed our tests.Important note: Currently, based on our lab test results, sorry to tell you that the Kingston CANVAS Select Plus series of SD cards may not work on our EZVIZ devices. C1C C2C C6CN C3WN C3W C6TC C6T DB1 C3A C6N C3N C3X C4W C3W color night version CS-C1C-D0-1D1WFR CS-C1C-D0-1D2WFR Kingston Kingston 256GB √ √ Kingston 128GB √ √ Kingston 64GB √ √ Kingston 32GB √ √ Samsung Samsung 256GB √ √ Samsung 128GB √ √ Samsung 64GB √ √ Samsung 32GB √ √ Samsung EVO 256GB √ √ Samsung EVO 128GB √ √ Samsung EVO 32GB √ √ Samsung EVO 64GB √ √ Samsung EVO Plus 128GB √ √ Samsung EVO Plus 256GB √ √ Samsung PRO 128GB √ √ Samsung PRO 64GB √ √ Samsung PRO 32GB √ √ Sandisk Sandisk 64GB √ √ Sandisk 32GB √ √ Sandisk Ultra 256GB √ √ Sandisk Ultra 128GB √ √ Sandisk Ultra 64GB √ √ Sandisk Ultra 32GB √ √ Sandisk Extreme 256GB √ √ Sandisk Extreme 128GB √ √ Sandisk Extreme 64GB √ √ Sandisk Extreme PRO 256GB √ √ Sandisk Extreme PRO 128GB √ √ Sandisk Extreme PRO 64GB √ √ CS-CV206-C0-1A1WFR Kingston Kingston 256GB √ Kingston 128GB √ Kingston 64GB √ Kingston 32GB √ Samsung Samsung 256GB √ Samsung 128GB √ Samsung 64GB √ Samsung 32GB √ Samsung EVO 256GB √ Samsung EVO 128GB √ Samsung EVO 32GB √ Samsung EVO 64GB √ Samsung EVO Plus 128GB √ Samsung EVO Plus 256GB √ Samsung PRO 128GB √ Samsung PRO 64GB √ Samsung PRO 32GB √ Sandisk Sandisk 64GB √ Sandisk 32GB √ Sandisk Ultra 256GB √ Sandisk Ultra 128GB √ Sandisk Ultra 64GB √ Sandisk Ultra 32GB √ Sandisk Extreme 256GB √ Sandisk Extreme 128GB √ Sandisk Extreme 64GB √ Sandisk Extreme PRO 256GB √ Sandisk Extreme PRO 128GB √ Sandisk Extreme PRO 64GB √ CS-CV246-B0-1C1WFR CS-CV246-A0-1C2WFR Kingston Kingston 256GB √ √ Kingston 128GB √ √ Kingston 64GB √ √ Kingston 32GB √ √ Samsung Samsung 256GB √ √ Samsung 128GB √ √ Samsung 64GB √ √ Samsung 32GB √ √ Samsung EVO 256GB √ √ Samsung EVO 128GB √ √ Samsung EVO 32GB √ √ Samsung EVO 64GB √ √ Samsung EVO Plus 128GB √ √ Samsung EVO Plus 256GB √ √ Samsung PRO 128GB √ √ Samsung PRO 64GB √ √ Samsung PRO 32GB √ √ Sandisk Sandisk 64GB √ √ Sandisk 32GB √ √ Sandisk Ultra 256GB √ √ Sandisk Ultra 128GB √ √ Sandisk Ultra 64GB √ √ Sandisk Ultra 32GB √ √ Sandisk Extreme 256GB √ √ Sandisk Extreme 128GB √ √ Sandisk Extreme 64GB √ √ Sandisk Extreme PRO 256GB √ √ Sandisk Extreme PRO 128GB √ √ Sandisk Extreme PRO 64GB √ √ CS-CV310-A0-1C2WFR Kingston Kingston 256GB √ Kingston 128GB √ Kingston 64GB √ Kingston 32GB √ Samsung Samsung 256GB √ Samsung 128GB √ Samsung 64GB √ Samsung 32GB √ Samsung EVO 256GB √ Samsung EVO 128GB √ Samsung EVO 32GB √ Samsung EVO 64GB √ Samsung EVO Plus 128GB √ Samsung EVO Plus 256GB √ Samsung PRO 128GB √ Samsung PRO 64GB √ Samsung PRO 32GB √ Sandisk Sandisk 64GB √ Sandisk 32GB √ Sandisk Ultra 256GB √ Sandisk Ultra 128GB √ Sandisk Ultra 64GB √ Sandisk Ultra 32GB √ Sandisk Extreme 256GB √ Sandisk Extreme 128GB √ Sandisk Extreme 64GB √ Sandisk Extreme PRO 256GB √ Sandisk Extreme PRO 128GB √ Sandisk Extreme PRO 64GB √ CS-CV310-A0-1B2WFR CS-CV310-A0-3B1WFR Kingston Kingston 256GB √ √ Kingston 128GB √ √ Kingston 64GB √ √ Kingston 32GB √ √ Samsung Samsung 256GB √ √ Samsung 128GB √ √ Samsung 64GB √ √ Samsung 32GB √ √ Samsung EVO 256GB √ √ Samsung EVO 128GB √ √ Samsung EVO 32GB √ √ Samsung EVO 64GB √ √ Samsung EVO Plus 128GB √ √ Samsung EVO Plus 256GB √ √ Samsung PRO 128GB √ √ Samsung PRO 64GB √ √ Samsung PRO 32GB √ √ Sandisk Sandisk 64GB √ √ Sandisk 32GB √ √ Sandisk Ultra 256GB √ √ Sandisk Ultra 128GB √ √ Sandisk Ultra 64GB √ √ Sandisk Ultra 32GB √ √ Sandisk Extreme 256GB √ √ Sandisk Extreme 128GB √ √ Sandisk Extreme 64GB √ √ Sandisk Extreme PRO 256GB √ √ Sandisk Extreme PRO 128GB √ √ Sandisk Extreme PRO 64GB √ √ CS-CV248-A0-32WFR Kingston Kingston 256GB √ Kingston 128GB √ Kingston 64GB √ Kingston 32GB √ Samsung Samsung 256GB √ Samsung 128GB √ Samsung 64GB √ Samsung 32GB √ Samsung EVO 256GB √ Samsung EVO 128GB √ Samsung EVO 32GB √ Samsung EVO 64GB √ Samsung EVO Plus 128GB √ Samsung EVO Plus 256GB √ Samsung PRO 128GB √ Samsung PRO 64GB √ Samsung PRO 32GB √ Sandisk Sandisk 64GB √ Sandisk 32GB √ Sandisk Ultra 256GB √ Sandisk Ultra 128GB √ Sandisk Ultra 64GB √ Sandisk Ultra 32GB √ Sandisk Extreme 256GB √ Sandisk Extreme 128GB √ Sandisk Extreme 64GB √ Sandisk Extreme PRO 256GB √ Sandisk Extreme PRO 128GB √ Sandisk Extreme PRO 64GB √ CS-CV248-A0-32WMFR Kingston Kingston 256GB √ Kingston 128GB √ Kingston 64GB √ Kingston 32GB √ Samsung Samsung 256GB √ Samsung 128GB √ Samsung 64GB √ Samsung 32GB √ Samsung EVO 256GB √ Samsung EVO 128GB √ Samsung EVO 32GB √ Samsung EVO 64GB √ Samsung EVO Plus 128GB √ Samsung EVO Plus 256GB √ Samsung PRO 128GB √ Samsung PRO 64GB √ Samsung PRO 32GB √ Sandisk Sandisk 64GB √ Sandisk 32GB √ Sandisk Ultra 256GB √ Sandisk Ultra 128GB √ Sandisk Ultra 64GB √ Sandisk Ultra 32GB √ Sandisk Extreme 256GB √ Sandisk Extreme 128GB √ Sandisk Extreme 64GB √ Sandisk Extreme PRO 256GB √ Sandisk Extreme PRO 128GB √ Sandisk Extreme PRO 64GB √ CS-DB1-A0-1B3WPFR Kingston Kingston 256GB X Kingston 128GB √ Kingston 64GB √ Kingston 32GB √ Samsung Samsung 256GB X Samsung 128GB √ Samsung 64GB √ Samsung 32GB √ Samsung EVO 256GB X Samsung EVO 128GB √ Samsung EVO 32GB √ Samsung EVO 64GB √ Samsung EVO Plus 128GB √ Samsung EVO Plus 256GB X Samsung PRO 128GB √ Samsung PRO 64GB √ Samsung PRO 32GB √ Sandisk Sandisk 64GB √ Sandisk 32GB √ Sandisk Ultra 256GB X Sandisk Ultra 128GB √ Sandisk Ultra 64GB √ Sandisk Ultra 32GB √ Sandisk Extreme 256GB X Sandisk Extreme 128GB √ Sandisk Extreme 64GB √ Sandisk Extreme PRO 256GB X Sandisk Extreme PRO 128GB √ Sandisk Extreme PRO 64GB √ CS-C3A-A0-1C2WPMFBR Kingston Kingston 256GB X Kingston 128GB √ Kingston 64GB √ Kingston 32GB √ Samsung Samsung 256GB X Samsung 128GB √ Samsung 64GB √ Samsung 32GB √ Samsung EVO 256GB X Samsung EVO 128GB √ Samsung EVO 32GB √ Samsung EVO 64GB √ Samsung EVO Plus 128GB √ Samsung EVO Plus 256GB X Samsung PRO 128GB √ Samsung PRO 64GB √ Samsung PRO 32GB √ Sandisk Sandisk 64GB √ Sandisk 32GB √ Sandisk Ultra 256GB X Sandisk Ultra 128GB √ Sandisk Ultra 64GB √ Sandisk Ultra 32GB √ Sandisk Extreme 256GB X Sandisk Extreme 128GB √ Sandisk Extreme 64GB √ Sandisk Extreme PRO 256GB X Sandisk Extreme PRO 128GB √ Sandisk Extreme PRO 64GB √ CS-C6N-A0-1C2WFR Kingston Kingston 256GB √ Kingston 128GB √ Kingston 64GB √ Kingston 32GB √ Samsung Samsung 256GB √ Samsung 128GB √ Samsung 64GB √ Samsung 32GB √ Samsung EVO 256GB √ Samsung EVO 128GB √ Samsung EVO 32GB √ Samsung EVO 64GB √ Samsung EVO Plus 128GB √ Samsung EVO Plus 256GB √ Samsung PRO 128GB √ Samsung PRO 64GB √ Samsung PRO 32GB √ Sandisk Sandisk 64GB √ Sandisk 32GB √ Sandisk Ultra 256GB √ Sandisk Ultra 128GB √ Sandisk Ultra 64GB √ Sandisk Ultra 32GB √ Sandisk Extreme 256GB √ Sandisk Extreme 128GB √ Sandisk Extreme 64GB √ Sandisk Extreme PRO 256GB √ Sandisk Extreme PRO 128GB √ Sandisk Extreme PRO 64GB √ CS-C3N-A0-3H2WFRL Kingston Kingston 256GB √ Kingston 128GB √ Kingston 64GB √ Kingston 32GB √ Samsung Samsung 256GB √ Samsung 128GB √ Samsung 64GB √ Samsung 32GB √ Samsung EVO 256GB √ Samsung EVO 128GB √ Samsung EVO 32GB √ Samsung EVO 64GB √ Samsung EVO Plus 128GB √ Samsung EVO Plus 256GB √ Samsung PRO 128GB √ Samsung PRO 64GB √ Samsung PRO 32GB √ Sandisk Sandisk 64GB √ Sandisk 32GB √ Sandisk Ultra 256GB √ Sandisk Ultra 128GB √ Sandisk Ultra 64GB √ Sandisk Ultra 32GB √ Sandisk Extreme 256GB √ Sandisk Extreme 128GB √ Sandisk Extreme 64GB √ Sandisk Extreme PRO 256GB √ Sandisk Extreme PRO 128GB √ Sandisk Extreme PRO 64GB √ CS-CV310-C0-6B22WFR Kingston Kingston 256GB √ Kingston 128GB √ Kingston 64GB √ Kingston 32GB √ Samsung Samsung 256GB √ Samsung 128GB √ Samsung 64GB √ Samsung 32GB √ Samsung EVO 256GB √ Samsung EVO 128GB √ Samsung EVO 32GB √ Samsung EVO 64GB √ Samsung EVO Plus 128GB √ Samsung EVO Plus 256GB √ Samsung PRO 128GB √ Samsung PRO 64GB √ Samsung PRO 32GB √ Sandisk Sandisk 64GB √ Sandisk 32GB √ Sandisk Ultra 256GB √ Sandisk Ultra 128GB √ Sandisk Ultra 64GB √ Sandisk Ultra 32GB √ Sandisk Extreme 256GB √ Sandisk Extreme 128GB √ Sandisk Extreme 64GB √ Sandisk Extreme PRO 256GB √ Sandisk Extreme PRO 128GB √ Sandisk Extreme PRO 64GB √ CS-CV228-A0-3C2WFR Kingston Kingston 256GB √ Kingston 128GB √ Kingston 64GB √ Kingston 32GB √ Samsung Samsung 256GB √ Samsung 128GB √ Samsung 64GB √ Samsung 32GB √ Samsung EVO 256GB √ Samsung EVO 128GB √ Samsung EVO 32GB √ Samsung EVO 64GB √ Samsung EVO Plus 128GB √ Samsung EVO Plus 256GB √ Samsung PRO 128GB √ Samsung PRO 64GB √ Samsung PRO 32GB √ Sandisk Sandisk 64GB √ Sandisk 32GB √ Sandisk Ultra 256GB √ Sandisk Ultra 128GB √ Sandisk Ultra 64GB √ Sandisk Ultra 32GB √ Sandisk Extreme 256GB √ Sandisk Extreme 128GB √ Sandisk Extreme 64GB √ Sandisk Extreme PRO 256GB √ Sandisk Extreme PRO 128GB √ Sandisk Extreme PRO 64GB √ CS-CV310-A0-32CWFRL Kingston Kingston 256GB √ Kingston 128GB √ Kingston 64GB √ Kingston 32GB √ Samsung Samsung 256GB √ Samsung 128GB √ Samsung 64GB √ Samsung 32GB √ Samsung EVO 256GB √ Samsung EVO 128GB √ Samsung EVO 32GB √ Samsung EVO 64GB √ Samsung EVO Plus 128GB √ Samsung EVO Plus 256GB √ Samsung PRO 128GB √ Samsung PRO 64GB √ Samsung PRO 32GB √ Sandisk Sandisk 64GB √ Sandisk 32GB √ Sandisk Ultra 256GB √ Sandisk Ultra 128GB √ Sandisk Ultra 64GB √ Sandisk Ultra 32GB √ Sandisk Extreme 256GB √ Sandisk Extreme 128GB √ Sandisk Extreme 64GB √ Sandisk Extreme PRO 256GB √ Sandisk Extreme PRO 128GB √ Sandisk Extreme PRO 64GB √ /* class="left-menu"的div中是页面视图左边菜单栏的顺序,如需添加,请按照顺序添加, 后面的表格在class="right-content"的div中,也是按照当前对应顺序添加,tr为每一行,按照之前的格式添加即可 */ //左边菜单点击切换table,这个方法是没用的 (function(){ function changeTable(index) { var menus = ['C1C','C2C','C6CN', 'C3WN', 'C3W', 'C6TC', 'C6T', 'DB1', 'C3A', 'C6N', 'C3N', 'C3X', 'C4W', 'C3W-color-night-version']; for(var i=0;i
Here is the estimated number of required space for your reference. Please note that the actual space taken up may vary depending on the operating environment and other factors. EZVIZ Model Max. required space for one-day recording(GB) Min. recording time per capacity of SD Card(days) 16G 32G 64G 128G DP1,DP1C 7.5 2.1 4.3 8.5 17.1 BC1,BC1C,BC2C1C-720P,C1T-1080PDB1C,DP2,DP2C 10.7 1.5 3 6 12 BC1-4MP,BC1C-4MP,HB8C1C-1080P,C1C-B,C1HC H.265,C2C H.265C3N,C3TN-2MP,C3TN-Color,C3W Pro-2MP,C3XC6N-1080P,TY1-1080P,TY2-1080P,C8C,C8C-LITEDB1 Pro,DB2,DB2 Pro,LC1C 21.4 0.7 1.5 3 6 C3TN-3MP (OutPro),H3C6N-3MP,CP1-3MP,C8W PRO-2K 32.1 0.5 1 2 4 C3W Pro-4MPC6,C6N-4MP,C6W-4MP,CP1-4MP,TY1-4MPC8PF,C8W-4MP,LC3 42.8 0.4 0.7 1.5 3 C8W PRO-3K 53.5 0.3 0.6 1.2 2.4 table th, table td { border: solid 1px; vertical-align: middle; font-family: inherit; padding: 3px 7px; } table th { font-weight: 500; } .table-show { margin-top: 4%; text-align: center; border-collapse: collapse; } .first-cell { width: 35%; }
1. Install the EZVIZ Studio on your Windows PC and make sure that your EZVIZ devices and PC are on the same LAN.2. After installation, you will need to log in to your EZVIZ account first.3. Then go to the root directory of Ezviz Studio on your PC and find the folder named “config”.4. Copy the file named "AppConfig.ini" in the folder of "config" to your Desktop. Then open "AppConfig.ini" on the Desktop and you will see the following commands.5. Add the following command to "AppConfig.ini" and click "Save" before exiting:[LocalOperation]Show=16. Copy the "AppConfig.ini" file from your Desktop into the folder of “config” and overlay the old one. 7. Refresh the device page in Ezviz Studio or reopen the Studio, then you will see the “Advanced”.8. If you want to hide the “Advanced” setting, please change the command “Show=1” to “Show=0”, then reopen the EZVIZ studio.
Follow the steps below to delete the camera from your EZVIZ account using your mobile app. 1)Log into the EZVIZ account 2)Tap on the image of the camera to open the "live view" page 3)From the top right corner, tap on the "gear icon" to enter the Device Settings page 4)Swipe down to the bottom, and tap "Delete Device" to unbind itNOTE for CloudPlay Subscribers: If you are a CloudPlay subscriber the option to "Cancel Subscription" and/or "Delete Video Clips" stored in the EZVIZ Cloud Storage service is also provided here. WARNING: By selecting the "Delete Video Clips" option here you will be deleting "ALL" video clips stored in the Cloud Service. These CAN NOT be recovered.
Before setting up, please make sure you have already inserted an SD card into your camera. Please also make sure the SD card has been initialized on the EZVIZ APP before using.Then open the EZVIZ APP, from the Home Page, tap the three-dot icon to enter the Device Settings page, scroll down to find Storage Status or Record List, and enable the "All Day" button for the Memory card. If you have an EZVIZ battery camera and it supports Power Plugged-in mode, you can enable the all-day recording function by following the steps below: enter the Device Settings page, tap Working Mode, and select Power Plugged-in mode. Meanwhile, it is highly recommended to keep the camera plugged in while using this feature.
If you have already installed an SD card in your camera, but the status on the EZVIZ APP shows "No memory card" or "Please insert an SD card", below are some troubleshooting steps to resolve the issue for you:Step 1: Ensure both the firmware of your camera and the EZVIZ APP are running on the latest version.Step 2: Ensure the SD card is class 10 or rated at UHS-1. The file format of the SD card should be FAT32 for capacities below 64GB and exFAT for capacities of 64GB and above. We do recommend you check the compatible list on our website.Step 3: Power off your camera, remove and reinsert the SD card, power the camera on, and then initialize the card again on the EZVIZ APP if the SD card can be recognized. Meanwhile, please make sure that the card has been installed correctly and is not defective or damaged.*Before initialization, do remember to backup important files by saving or exporting them if necessary.Step 4: If not working, try to factory reset your camera by holding the Reset button. This will turn the device to the default factory settings and might help resolve minor issues.Step 5: To further rule out the SD card issue, you may try to test with a different SD card or install the card in question on another EZVIZ device. Last Updated: 13/09/2022
When this message pops up, it means that the device has already been connected to an existing EZVIZ account. To add it to a new account, you need to remove the device from the previous account since a device can only be bound to one account. For different situations, please refer to the guide below:1) If you received the device from other people, please contact the previous owner and ask them to remove the device from their account for you. At EZVIZ, we respect the user’s ownership of their devices and data. 2) If this is a brand-new product, please return it to the place where it is purchased and explain the problem that you encountered. 3) If you’ve forgotten the login info to your old account, please try as many times as you can. We strongly encourage that you update the email or phone number before changing a service provider. We also recommend that you keep your password strong and safe to ensure the normal usage of your device.
Step 1: On the login page, input the correct account and tap Forgot password? button Step 2: Tap Send to continue Step 3: Input the code in the picture to verify your account and then a 4-digit code will be sent to your registered email address or phone number Step 4: Input the 4-digit code you receive Step 5: Create your new password and tap Save to complete the process
1) If registered an account via email, please check your junk mail. If still do not receive the verification code, you might have an email filter/block restricting this email. Please check with your email provider.2) If registered an account via mobile number, please confirm if your mobile can receive SMS short codes. You may also clear the cache of the mobile phone, reboot the mobile phone, or insert the SIM card into another phone and see whether you would receive it.3) If you do not receive the verification code please provide the SN of your camera, your phone number/email address, your country, the time of request, and a short video of this issue to the support center at support@ezviz.com or contact your regional support team.